Severally during the usage of a PC or a Notebook one might find him/herself stuck in the start - up of your PC or Notebook. Occasionally there have been times that I had to go through this, one wonders what language to talk to computer in order to successfully start the loading process upto the usable state. Have you ever been in such condition? If so don't you worry here are some fews tips that might help you in solving this problem.
If Windows stops responding at the Windows Welcome screen or log on screen, use the sections that follow in order to fix it or until a solution is found.
If Windows stops responding at the Windows Welcome screen or log on screen, use the sections that follow in order to fix it or until a solution is found.
If the computer does not turn on or displays an error before opening the Windows Logo consider using the following steps to rectify the PC or Notebook.
Phase 1: Unplug peripherals
- Turn off the computer and unplug the power cord from AC Mains.
- Press the power button on the front of the computer.
- Plug the power cord back in.
- Disconnect all peripheral devices that are connected to your PC or Notebook except the mouse, keyboard, and monitor. If the computer originally came with a USB keyboard and mouse, then leave these connected. If a USB keyboard or mouse was recently added, then replace them with the original PS/2 keyboard or mouse for testing purposes.
- Restart the computer.
- If the computer no longer freezes or stops responding when Windows starts, isolate the device that is causing the problem by reconnecting one device at a time and restarting the computer i.e e.g first connecting a different kind of mouse or keyboard that originally came with your PC or Notebook e.t.c. Go on doing this with each peripheral device until the device that is causing the issues of hang ups is found.
- To work around this issue, wait until Windows starts before plugging in the peripheral device that is causing the hang up issue.
Phase 2: In Windows XP, restart from the last good restore point
Use the following steps to restart Windows XP from a system restore point that was last known to work. This would undo the bad settings and use the settings that recently worked correctly without hitches. Follow the steps below to do this
- Turn the computer on.
- Press the F8 key repeatedly when the first screen appears, about once every second, until a menu appears.
- Use the Up Arrow or Down Arrow keys to select Delete restoration data and proceed to system boot menu (1st) or Last known good configuration (2nd).
- Press Enter to start Windows XP.
Phase 3: Use System Configuration (Msconfig) to prevent programs from starting
Sometimes some programs at startup of Windows XP prevent it from full execution. This tends to destabilize Windows XP hence bringing alot hitches here and there during its startup. So its always advisable to prevent non-essential programs from starting.
Such softwares that starts up and launches with Windows may interfere with other programs that are trying to start at the same time.
Please follow these steps to disable the unnecessary startup programs
Such softwares that starts up and launches with Windows may interfere with other programs that are trying to start at the same time.
| NOTE | Only disable items that are known and undesired. Disabling programs that a device needs may cause the device to not function. |
Please follow these steps to disable the unnecessary startup programs
- Turn the computer on.
- Press the F8 key repeatedly when the first screen appears, about once every second, until a menu screen appears.
- Use the Up Arrow or Down Arrow keys to select Safe Mode.
- Press Enter to start Windows XP in Safe Mode.
- Select Start, Run, and type the following into the Open field: msconfig
- Click OK.The System Configuration Utility window appears now ready for editing the system startup configuration.
- Click the General tab, and select Selective Startup.
- Select the Startup tab and remove the checkmarks from any task that does not contribute to the system and is unwanted. If unsure about a task, write the name down and research it on the Internet later. Never remove a checkmark if you do not know what the task does.
- Click OK to accept the changes, and restart the computer to take effect of the changes on Windows XP startup configuration.
- The computer opens into Windows once the startup software that is causing the issue is found.
- Please Check on this important point
NOTE: If Windows or other important software stops working after this section has been tried, then restart the computer, press F8 repeatedly at the first screen to start Windows in safe mode and use this section again to replace the checkmarks that were removed.

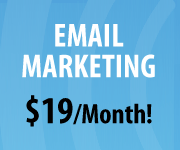

 Posted in:
Posted in: 




0 comments:
Post a Comment