During the startup or boot process of the notebook, the display is very dim and barely readable. It remains dim when it reaches the Windows desktop.
Have you ever seen such a problem? This can be solved by using the following solutions.
1) Restart the notebook with AC power
Perform the following steps to determine and test whether if the dim display is due to a hardware failure or any other cause
a. Connect the AC adapter to the notebook and a working electrical outlet.
b. Power down the notebook PC by pressing and holding the Power button for 5 seconds.
c. Press the Power button again to start the computer.
Note: If the display is still dim after restarting with the AC adapter connected try changing the LCD brightness.
Change the LCD brightness
From the Windows desktop, hold the Fn key and press the F7 and F8 keys to increase or decrease the brightness of the display.
Note: If using the function keys does not resolve the problem, determine whether the Lid Actuator switch is stuck.
NOTE:
The key number may vary depending on the notebook PC. The image on the key should resemble the images for: either
Brightness Level Down or Brightness Level Up
NOTE:
- During battery power operation, the notebook display will dim to reserve battery power. Adjust brightness control using the control panel.
- Some notebook PCs have the ability to adjust the brightness through video drivers. If the notebook PC has video drivers with this capability, perform the following steps:
a. Click Start, Control Panel and then double click Display.
b.Select the Settings tab and click Advanced. If the feature is available, a tab with the video card name will be present. If it is, select that tab.
c. Adjust the desired brightness.
Finding the Lid Actuator switch
It may also be located near the display hinges.
Pressing this switch when the computer is on may turn the notebook display off or cause the notebook to enter a different power state.
Press the switch 2-3 times while observing the display. If the display is no longer dim the switch may need to be repaired. Contact relevant dealer or manufacturer for service and support or for further assistance.
NOTE: If the display remains dim after the troubleshooting in this document it may be possible that the backlight is damaged.

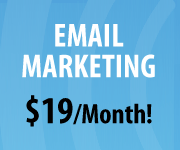

 Posted in:
Posted in: 




0 comments:
Post a Comment