|  
|
| Description There are multiple levels of password security built into a Notebook computer. - Windows Login
- Windows Administrator
- Power On
- Drive Lock
During logon you may be required to enter one or more of these passwords if you have created a password for one of these security levels during a previous session. If you have forgotten or lost one of these passwords, you will have to use one of the following methods to access the computer depending on the password that is being requested.
| NOTE: | Passwords are great for preventing access to your computer, but they can be a major problem if they are forgotten. It is a good idea to write down all of your passwords and keep them in a secure place. | Solution Windows Login The Windows Login password is needed to access Windows from the Login screen if a password was set for that user. Use one of the following options to reset a Windows login password. Option 1: Login as another user If there is more than one Windows user enabled on the PC, their login can be used to reset the login with the missing password. Use the following steps to reset the password.
| NOTE: | This option can only be used if the other user account is enabled as an "administrator" account. | - Login to the other user name.
- Select Control Panel from the START menu.
- Select User Accounts.
- The next step varies by version of Windows you are using.
- Windows XP Home
- Select the User's name that needs to be reset.
- Select Change Password and follow the directions.
- Windows XP Pro
- Select User Accounts.
- Highlight the User's name that needs to be reset and follow the directions provided at the bottom.
Option 2: Startup in Safe Mode The Windows Administrator account is accessible from Safe Mode. Any user account can be reset from the Windows Administrator account. Use the following steps to access Safe Mode and reset the user account with the missing password. - Hold the Power Button in for 5 seconds to turn off the computer.
- Wait 5 seconds and press the Power Button again to start the computer.
- Press F8 after the HP or Compaq logo screen, but before the Windows logo screen is displayed.
- Select Safe Mode from the Windows Advanced Options Menu.
- Select the Administrator account.
| NOTE: | If Administrator is not listed as one of the options, type Administrator into username: of the login screen. |
| NOTE: | HP does not create an Administrator password by default. If the Administrator password was created, it will need to be entered to login as Administrator. If the Administrator password is lost or forgotten, see the Windows Administrator options below. | - Select Control Panel from the Start Menu.
- Select User Accounts.
- Select the User's name that you wish to reset the password for.
- Select Change Password and follow the on-screen instructions.
Option 3: Delete additional user accounts If the notebook boots into a non-administrator account, this account and additional accounts may be deleted using the following steps: - Start the notebook and allow Microsoft Windows XP to completely load.
- If Microsoft Windows XP opens to a user account, click Start, Log Off and then click the Log Off button.
- At the Log On to Windows screen, press Ctrl + Alt + Del keys in sequence.
- In the username field, type administrator
- In the password field, type the administrator password.
| NOTE: | HP does not create an Administrator password by default. If the Administrator password was created, it will need to be entered to login as Administrator. If the Administrator password is lost or forgotten, see the Windows Administrator options below. | - Click Enter.
- Microsoft Windows XP should be logged on to the Administrator account.
- Click Start, Control Panel and then click User Accounts.
- Select the account to delete. Click Delete the account.
- Select to Keep Files or Delete Files.
- Click Delete Account. The account has been deleted. Repeat Steps 9 through 11 for additional accounts.
Windows Administrator The Windows Administrator password prevents non-administrator Windows users from changing the Windows configuration or adding new applications. Some applications will not run unless the user is the Windows administrator. Because of this limitation, by default the administrator password is not set on HP Notebook PCs. If you have set the Windows Administrator password, make sure you write it down and put it in a safe place. If you forget the password, the solution is to re-install Windows. Power On The Power On password is set in the System BIOS options. It prevents unwanted users from accessing the computer. By default, most Notebooks do not set the Power On password. If you set the Power On password in the System BIOS options you will be prompted for it immediately after you power on the Notebook PC. If this password is forgotten, a repair at a Notebook certified repair center is required to reset the computer.
Drive Lock The Drive Lock password protects the data on your hard drive through encryption. If your computer is stolen, the data on the hard drive is inaccessible without the Drive Lock password. This password can not be reset. If it is lost or forgotten, the hard drive must be replaced. Please contact Notebook approved centre to order a new hard drive. More than often this service is not covered by the warranty. | |

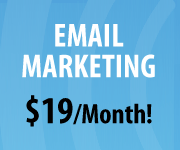

 Posted in:
Posted in: 




0 comments:
Post a Comment